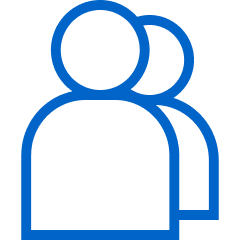If the Shopping Basket isn't displaying each product's contract price and availability status, select "My Account." Then, under "Account Status," select the following link: "send another request to be approved for Pricing and Availability." Enter your organization information, then click "Submit."
Using the Shopping Basket
Once you have added your products to your Shopping Basket, and you are ready to check out, select the basket icon at the top of the page.
Note that wherever you are on the Avantor distribution channel website, at the top of the page is a snapshot of the total items in your Shopping Basket. Click the "i" button for a closer look (doing so will open a small window; your current location on the site will not change).
Continue reading to learn more.
What if the Shopping Basket isn't showing Contract Pricing and Availability?
What should I do before selecting the "Checkout" button?
Confirm that the correct Avantor Shipping Address is listed above your Shopping Basket. If the correct address is not listed, select "Change" next to the current Shipping Address then select the correct address. If the address is not available for selection, please add the shipping address in My Profile.
If your organization requires you to enter accounting data and/or any line comments, enter the data in the appropriate fields (or select from the pre-populated data in the drop-down menus) before selecting "Checkout.
If you are entering the same Line Comments or Accounting data for all products in the basket, select the value you want to apply to all items and click "Apply Selected To All Items" button
How do I save the items in my Shopping Basket as a Shopping List?
Click "Save To Shopping List" in the basket view.
On the modal indicate whether the items should be saved as a new or existing list. If new, give the list a name and click the "Create & Add" button. If existing, select the existing list name from the drop-down menu. Click the "Add" button.